
|
|||||||||||||||||||
FFFTPは、曽田 純氏によるフリーウェアです。 ここでは、FFFTPの設定方法と使い方を解説します。
FFFTPを入手します。
作者ページ|http://www2.biglobe.ne.jp/~sota/
ベクター|http://www.vector.co.jp/
窓の杜|http://www.forest.impress.co.jp/
![]()
2-1. ffftp-n_nn.exeをダブルクリックしてインストールを開始します。
※ffftp-n_nn.exeのnはバージョン番号です。
2-2.「インストール先を指定してください」というダイアログが表示されます。
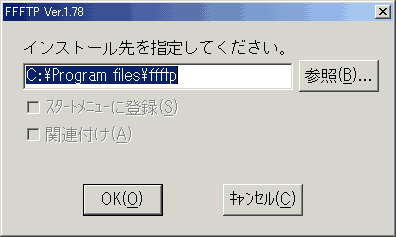
インストール先(通常は[C:\Program Files\ffftp]のまま)を指定して、「OK」ボタンをクリックするとインストールが始まります。
※「参照(B)...」ボタンをクリックするとハードディスク内のディレクトリが参照できます。「スタートメニューに登録」、「関連付け」にはチェックを付けられません。
正常にインストールされると、『FFFTP 改版リスト』が表示されます。「FFFTP 改版リスト」を閉じてインストールを終了します。
※FFFTPはインストール時にショートカットを自動的には作成しません。
3-1. FFFTPを起動します。インストールしたディレクトリの中のFFFTP.exe をダブルクリックするか、作成したショートカット
![]() をダブルクリックします。
をダブルクリックします。
3-2. 初めて起動したときは、メールアドレス入力のダイアログが開きます。
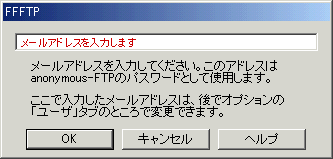
メールアドレスを入力し、「OK」ボタンをクリックします。
3-3. 『ホスト一覧』ダイアログが表示されます。
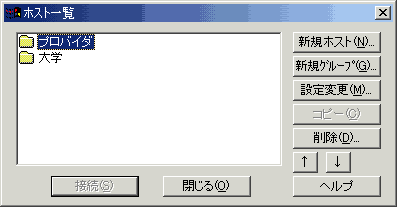
「新規ホスト(N)...」をクリックします。
3-4. 『ホストの設定』ダイアログが表示されます。「基本」タブをクリックして、以下のように設定します。
ご自身の設定情報を確認してください

「OK」をクリックして設定を保存します。
| ホストの設定名: | ホスト一覧における任意の識別名です。※1 |
| ホスト名(アドレス): | 『アカウント通知書』に記載のFTP用IDの@より右側の文字列 |
| ユーザ名: | 『アカウント通知書』に記載のFTP用IDの@より左側の文字列 |
| パスワード: | 『アカウント通知書』に記載のFTP用パスワード |
| ローカルの初期フォルダ: | PC側のコンテンツがあるフォルダ |
| ホストの初期フォルダ: | 空欄 |
※1 プロバイダ名など分かりやすいものを入力してください。
※2 「アカウント通知書」に記載のFTPIDの@以降を入力
FTPユーティリティで接続されますと、FTP用IDのホームディレクトリに入ります。
そこにindex.html など必要なファイルをおいてください。
3-5. 『ホスト一覧』ダイアログに上記で設定したホストの設定名が新しく追加されています。
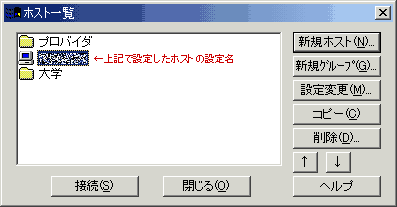
4-1. FFFTPを起動します。
ホスト一覧から登録したホストを選択し、「接続」ボタンをクリックします。
※「ホスト一覧」ダイアログが表示されていない時はメニューの「接続(F)」から「接続(C)」を選択すると表示されます。

4-2. ホストへの接続が完了すると、FTPサーバ側(右側)のディレクトリの内容が表示されます。

※上記は、ホームディレクトリになにもない状態です。
■ファイルのアップロード
左側(自分のPC)から右側(FTPサーバ)にsend.htmlファイルを転送します。
自分のPCにあるsend.htmlファイル(左側)を選択します。
まとめて選択することも可能です(ctrlやshiftキー併用)。選択されますと、青く表示されます。
ドラッグして右のFTPサーバ側へ持っていってドロップします。エクスプローラの操作と同じです。
アップロードが成功すると、次のようなダイアログ画面 になります。

ファイルが選択されているときには、次のアップロードの仕方もあります。
※アップロードしますと、属性(パーミッション)は、rw-r--r-- 644で作成されます。
CGIプログラム以外、属性は変更する必要はありません。
■転送モード
 左:アスキーモード 中:バイナリモード 右:自動モード
左:アスキーモード 中:バイナリモード 右:自動モード
転送モードにはアスキーモードとバイナリモードがあります。
通常は「自動」にしておけば問題ありません。
「自動」のときは、FFFTPが、登録してある拡張子に基づいてアスキーモードとバイナリモードを切り替えます。
モード切り替えの拡張子は、「オプション」メニュー → 「環境設定」 → 「転送1」タブ に登録されています。省略時のアスキーモードの転送ファイルは、*.txt、*.html、*.htm、*.cgi、*.plになっています。
6-1. FTPサーバ側にある属性を変更したいファイルを選択します。そのファイルに対して(ファイルの上で)右クリックします。
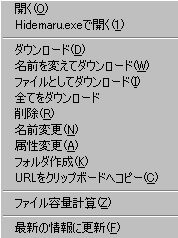
6-2. 「属性変更」をクリックしますと、次のダイアログが表示されます。
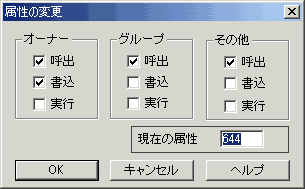
6-3. ファイルの属性を644から755に変更します。
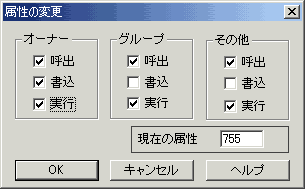
6-4. 「実行」モードのチェックを全部付けて、「OK」ボタンをクリックすると、次のダイアログになります。
※注意
通常、アップロード後ファイルの属性を変更する必要はありませんが、CGIプログラムファイルは、実行可(x)ビット、CGIプログラムが書き込みするファイルは、書き込み可(w)ビットがそれぞれ必要です。
例:
CGIプログラム(.cgi): rwx r-x r-x 755
書き込みデータファイル: rw- r-- r-- 644
補足:
アップロードしたファイルのパーミッションは、644に設定されますが、「オーナ」のグループの書き込み可(w)ビットは、オーナがFTPソフトでファイルを置き換えるときに必要ですから、オフにするとアップロードできなくなります。
FTPサーバ側にある削除したいファイル、またディレクトリの上で右クリックします。
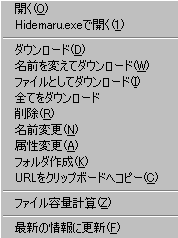
メニューの中の「削除」を選択します。