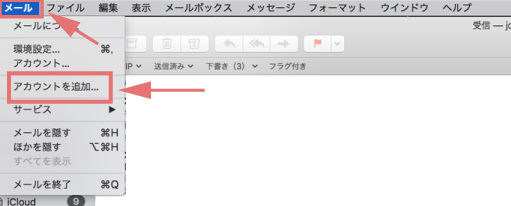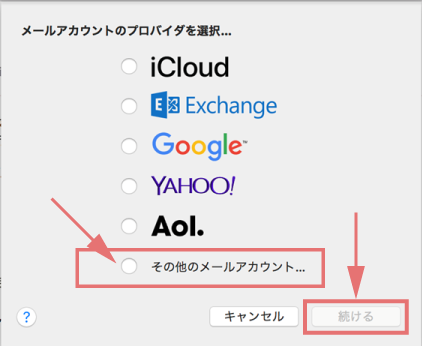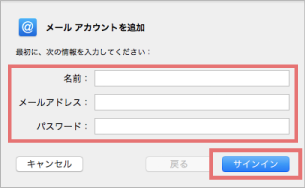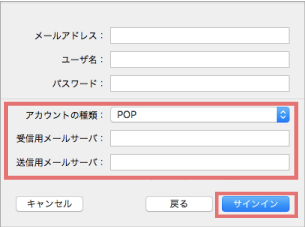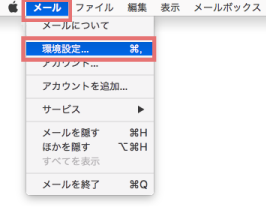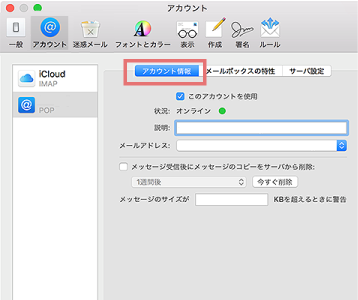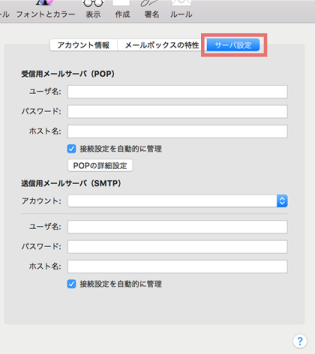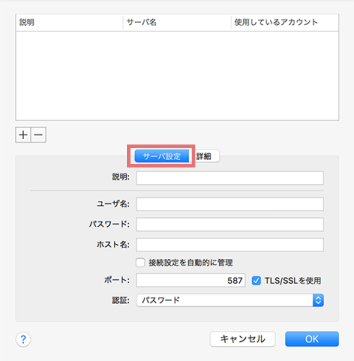メール11 メールアカウント設定

STEP : 1
[ メール ] を起動します。



STEP : 2
[ メール ] を選択し、ドロップダウンリストの[ メールアドレスを追加 ] を選択します。
※次の画面が表示されている場合は [ STEP : 3 ] に進んでください。

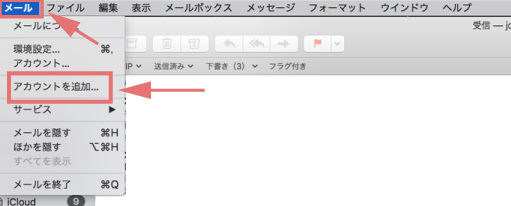

STEP : 3
[ メールアカウントのプロバイダを選択... ]画面が表示されます。
[ その他のメールアカウント ]を選択し、[続ける]をクリックします。

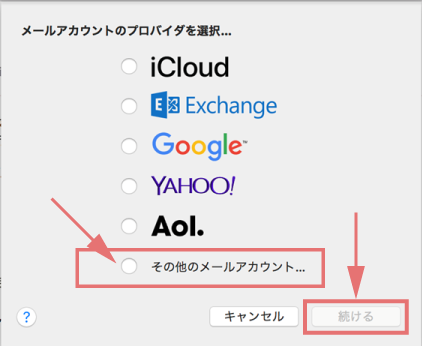

STEP : 4
[ メールアカウントを追加 ]の画面が表示されます。各項目を入力し、[ サインイン ]をクリックします。

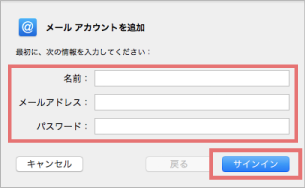
- 名前(Y) :名前を入力します。ここに入力した名前は、送信するメール上に送信者として表示されます。必ずしも本名を入力する必要はありません。任意に設定してください。
※入力する名前は、日本語も可。
- 電子メールアドレス(E):メールアドレスを入力します。 ※『アカウント通知書』を参照
- パスワード(P):パスワード(メール用)を入力します。 ※『アカウント通知書』を参照

STEP : 5
[ アカウント名またはパスワードを確認できません。 ] と表示されましたら、各項目を設定し [ サインイン ]を選択します。

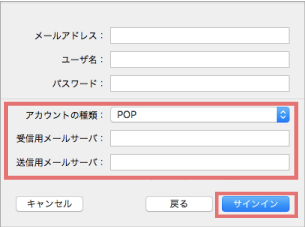

STEP : 6
メニューバーの[ メール ]から[ 環境設定... ]を選択します。

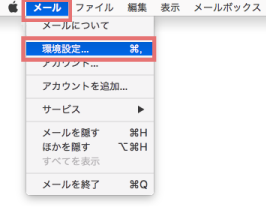

STEP : 7
[ アカウント ]ボタンを選択し、[ アカウント情報 ]タブを選択し、以下のように設定します。

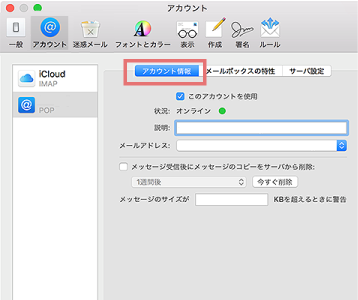
- このアカウントを使用 :チェックします。
- 説明:メールアドレスを入力します。 ※『アカウント通知書』を参照
- メールアドレス:メールアドレスを入力します。 ※『アカウント通知書』を参照
- メッセージ受信後にメッセージのコピーをサーバから削除:任意の設定

STEP : 8
[ サーバ設定 ]タブをクリックし、以下のように設定します。
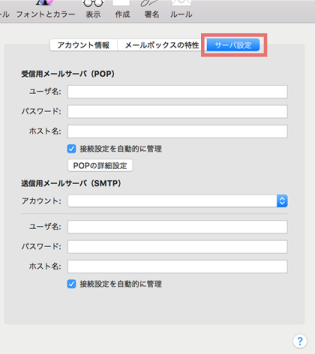
受信用メールサーバ (POP)
- ユーザ名:受信メールアカウント名を入力します。 ※電子メールの設定情報を参照
- パスワード:パスワード(メール用)を入力します。 ※『アカウント通知書』を参照
- ホスト名:受信メールサーバを入力します。 ※電子メールの設定情報を参照
- 接続設定を自動的に管理:チェックをはずす。
- TLS / SSL を使用:チェックをはずす。
- ポート:110
- 認証:パスワード を選択します。
設定しましたら、[ 送信用メールサーバ (SMTP) ]の[ アカウント: ]から[ SMTP サーバリストを編集... ]を選択します。

STEP : 9
[ サーバ設定 ]タブをクリックし、以下のように設定し[ OK ]を選択します。

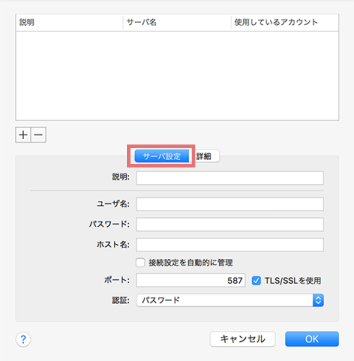
- 説明:メールアドレスを入力します。 ※『アカウント通知書』を参照
- ユーザ名:送信メールアカウント名を入力します。 ※電子メールの設定情報を参照
- パスワード:パスワード(メール用)を入力します。 ※『アカウント通知書』を参照
- ホスト名:送信メールサーバを入力します。 ※電子メールの設定情報を参照
- 接続設定を自動的に管理:チェックをはずす。
- TLS / SSL を使用:チェックをはずす。
- ポート:587
- 認証:パスワード を選択します。

以上で設定は完了です。