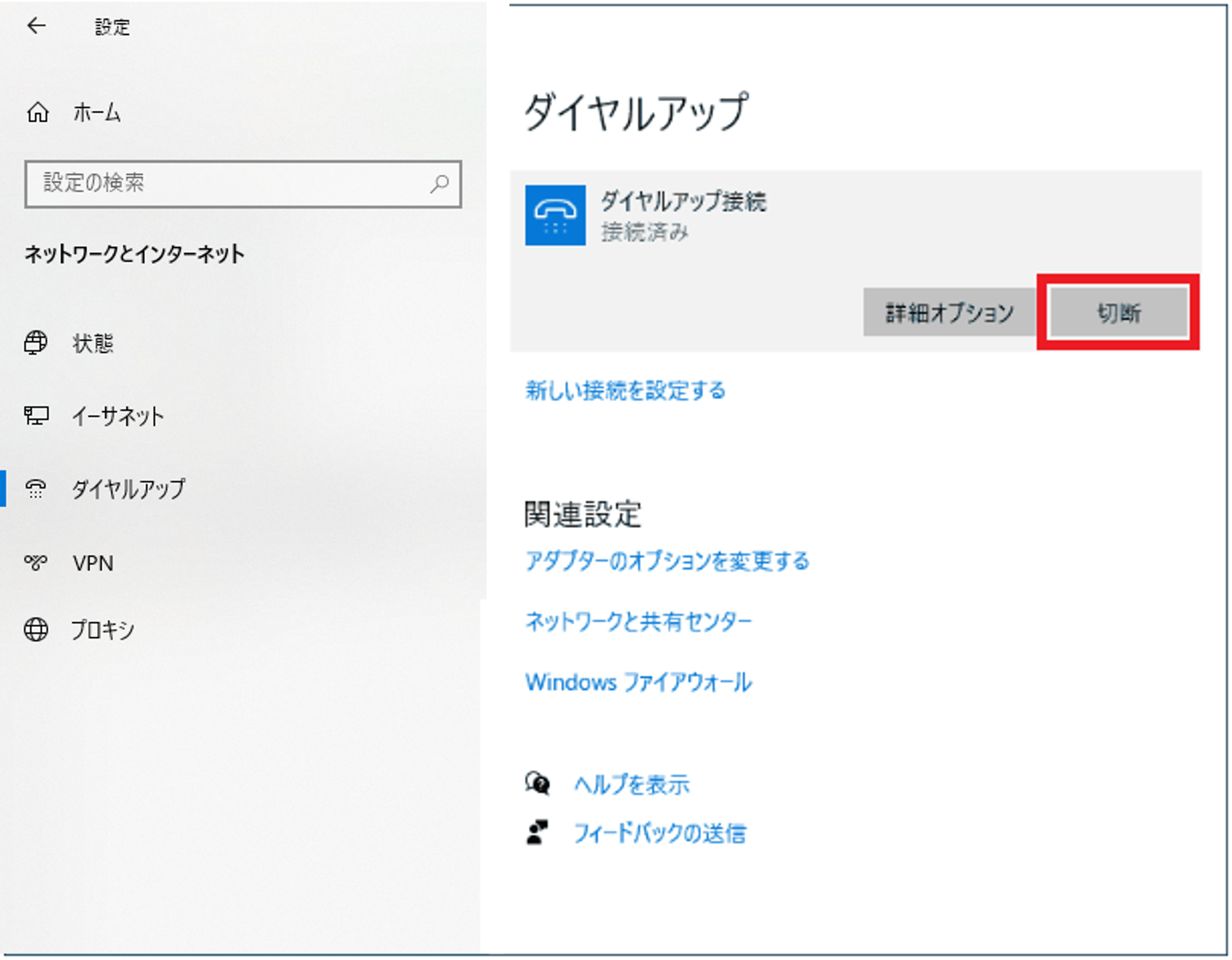|
|||||||||||||||||||
「スタート」、「設定」の順でクリックします。
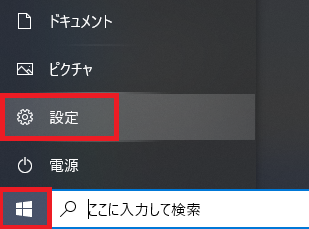
「ネットワークとインターネット」をクリックします。
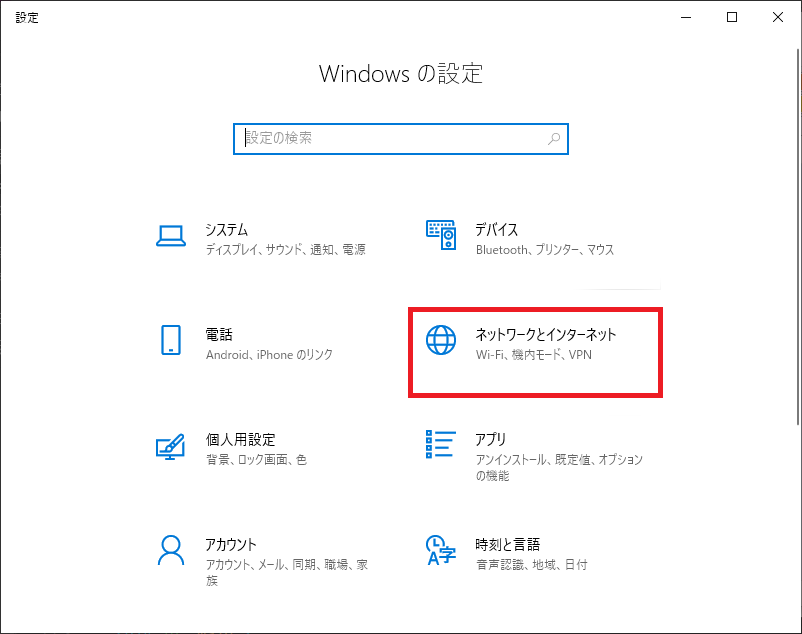
「ダイヤルアップ」をクリックします。
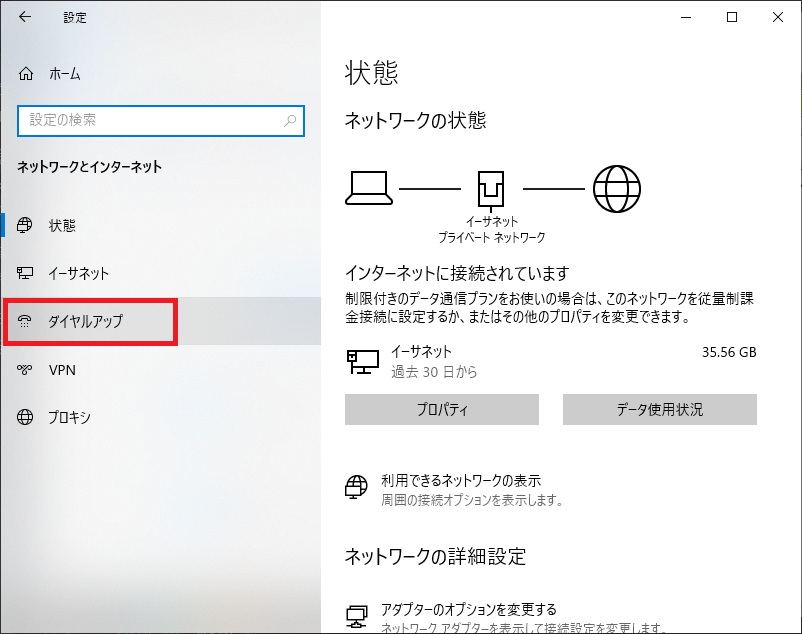
「ネットワークと共有センター」をクリックします。
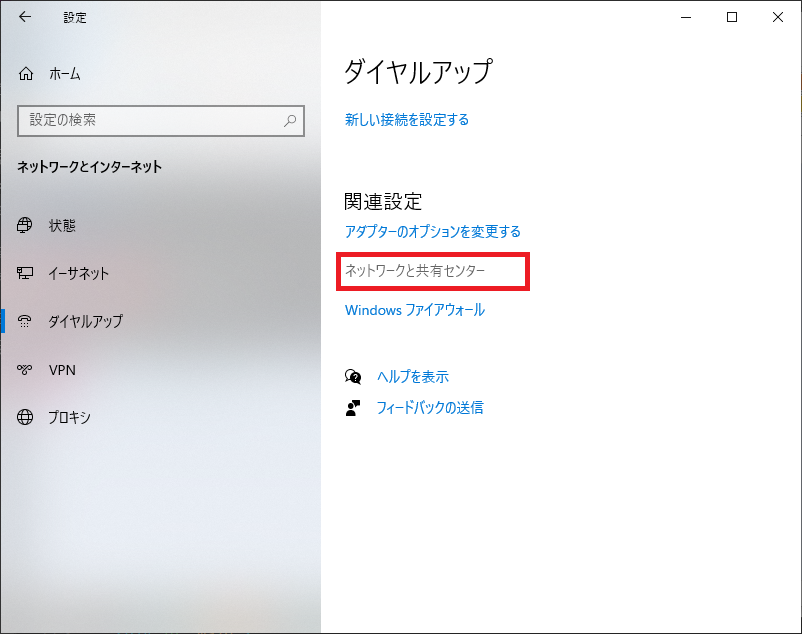
「新しい接続またはネットワークのセットアップ」をクリックします。
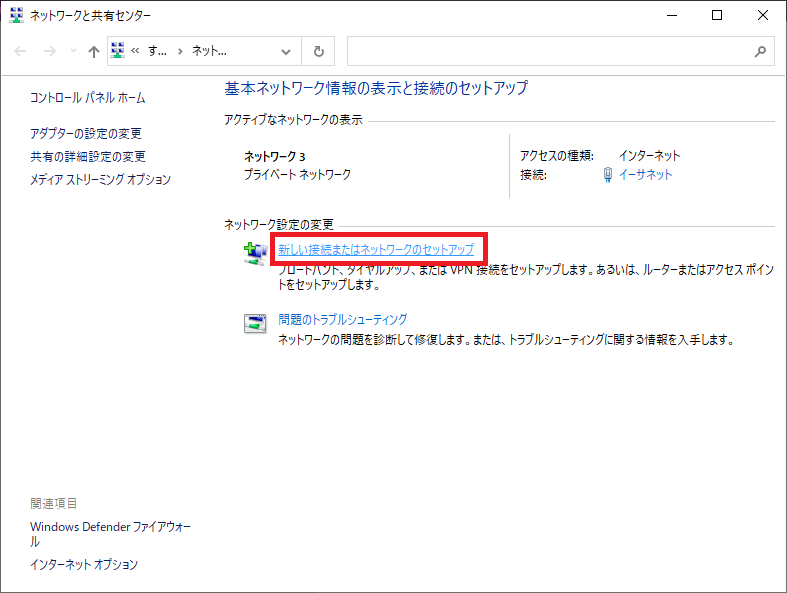
「インターネットに接続します」を選択し「次へ」をクリックします。
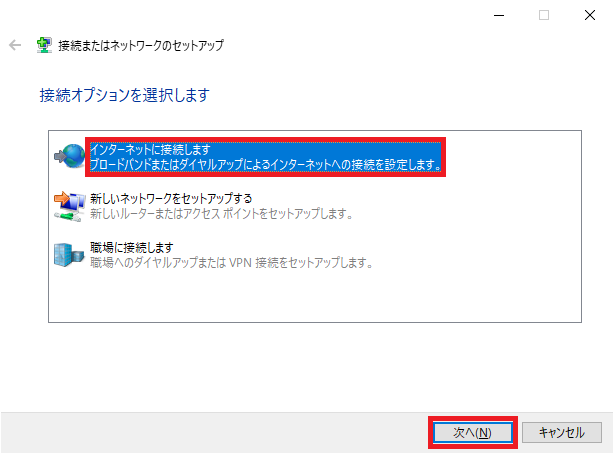
「新しい接続をセットアップします(S)」をクリックします。
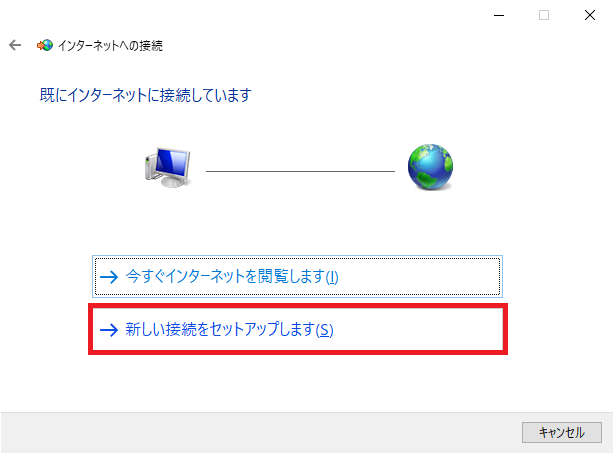
「このコンピュータで使うようにセットアップされていない接続オプションを表示する」にチェックをを入れ、
「ダイヤルアップ(D)」をクリックします。
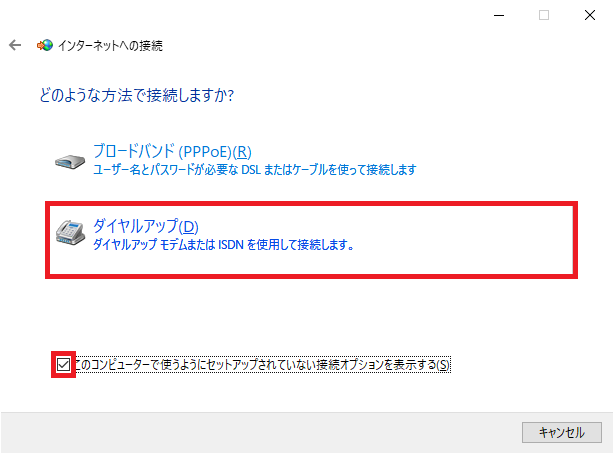
ダイヤルアップの電話番号(D):「0570-055-027」を入力します。
ユーザ名:接続用ID
パスワード:接続用IDのパスワード
接続名:任意の接続名(例:ISP名等)
上記情報を入力して「作成(C)」をクリックします。
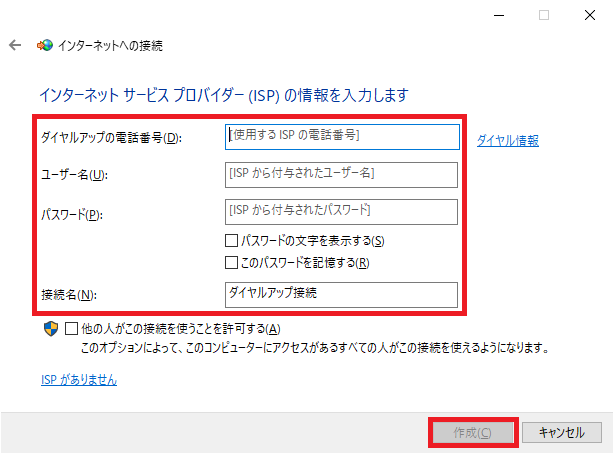
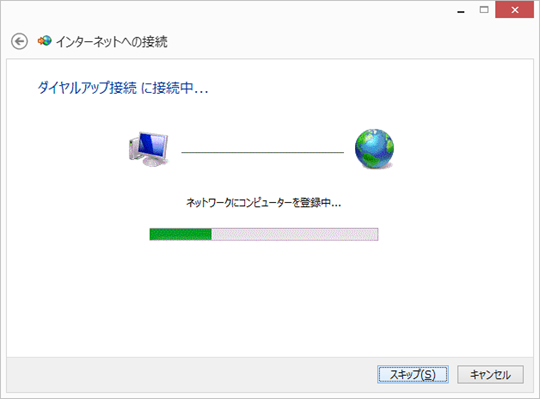
以下の画面に変わりましたら、設定は完了です。
「閉じる」をクリックします。
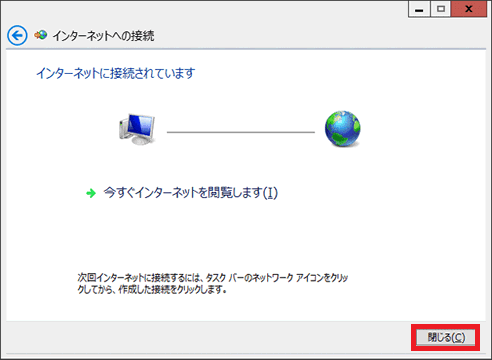
接続の終了方法
タスクトレイに表示されている、ネットワーク接続のアイコンを右クリックし、
ダイヤルアップ接続の「切断」をクリックします。
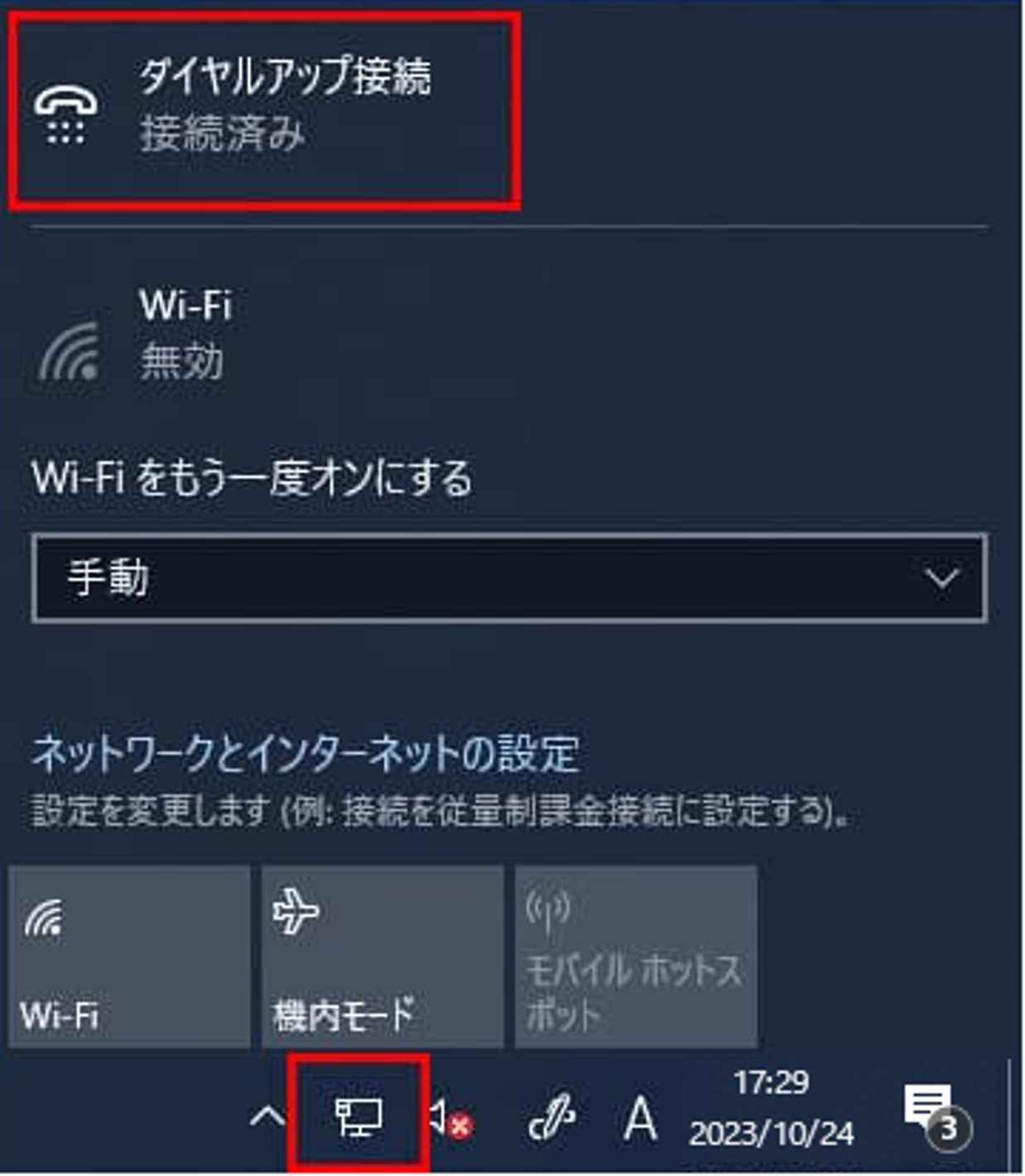
ダイヤルアップ接続の「切断」をクリックします。