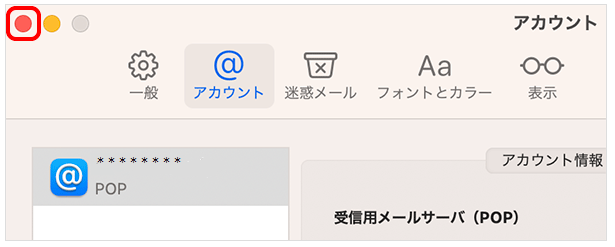|
|||||||||||||||||||
[ メール ] を起動します。
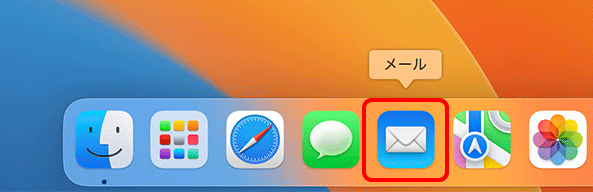
[ その他のメールアカウント ] を選択し、[ 続ける ] をクリックします。
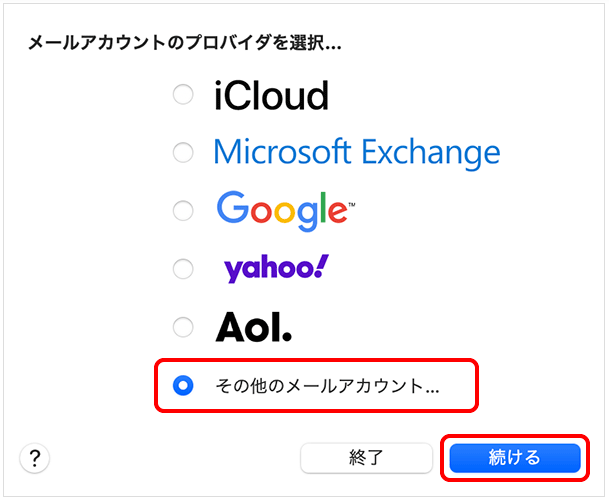
メニューバーの[ メール ]をクリックし、
[ アカウントを追加 ]をクリックします。
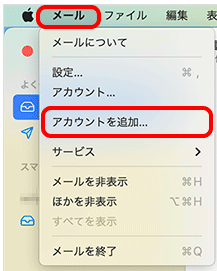
[ メールアカウントを追加 ]の画面が表示されます。各項目を入力し、[ サインイン ]をクリックします。
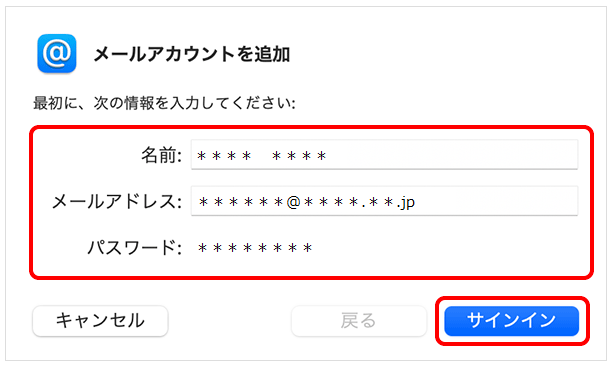
以下の項目を設定し 、[ サインイン ]を選択します。
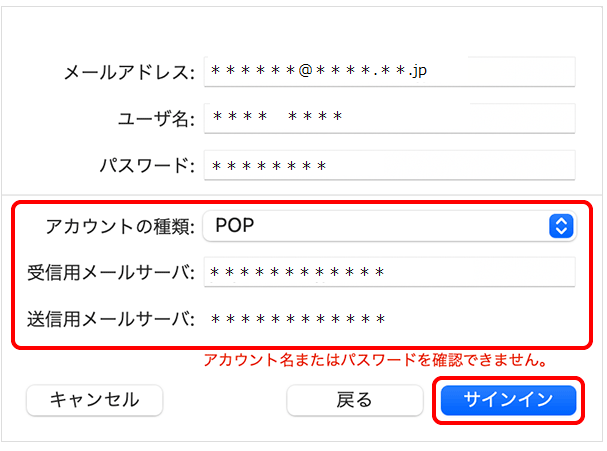
設定画面が表示されましたら、[ アカウント ]をクリックし、
作成したアカウントを選択します。
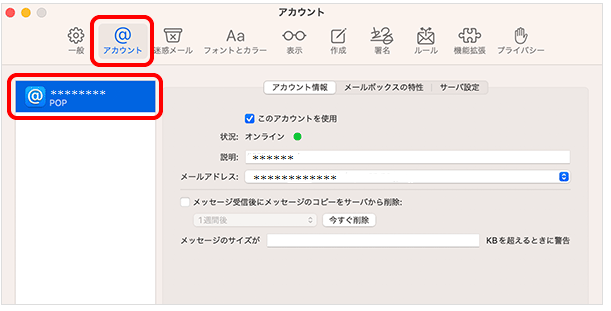
[ サーバ設定 ]をクリックします。
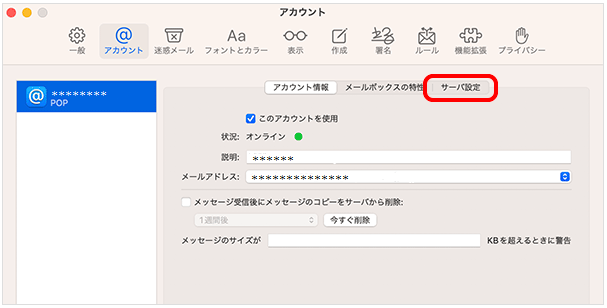
[受信用メールサーバ(POP)]の[ 接続設定を自動的に管理 ]のチェックを外し、
[ポート]に 110 と入力します。
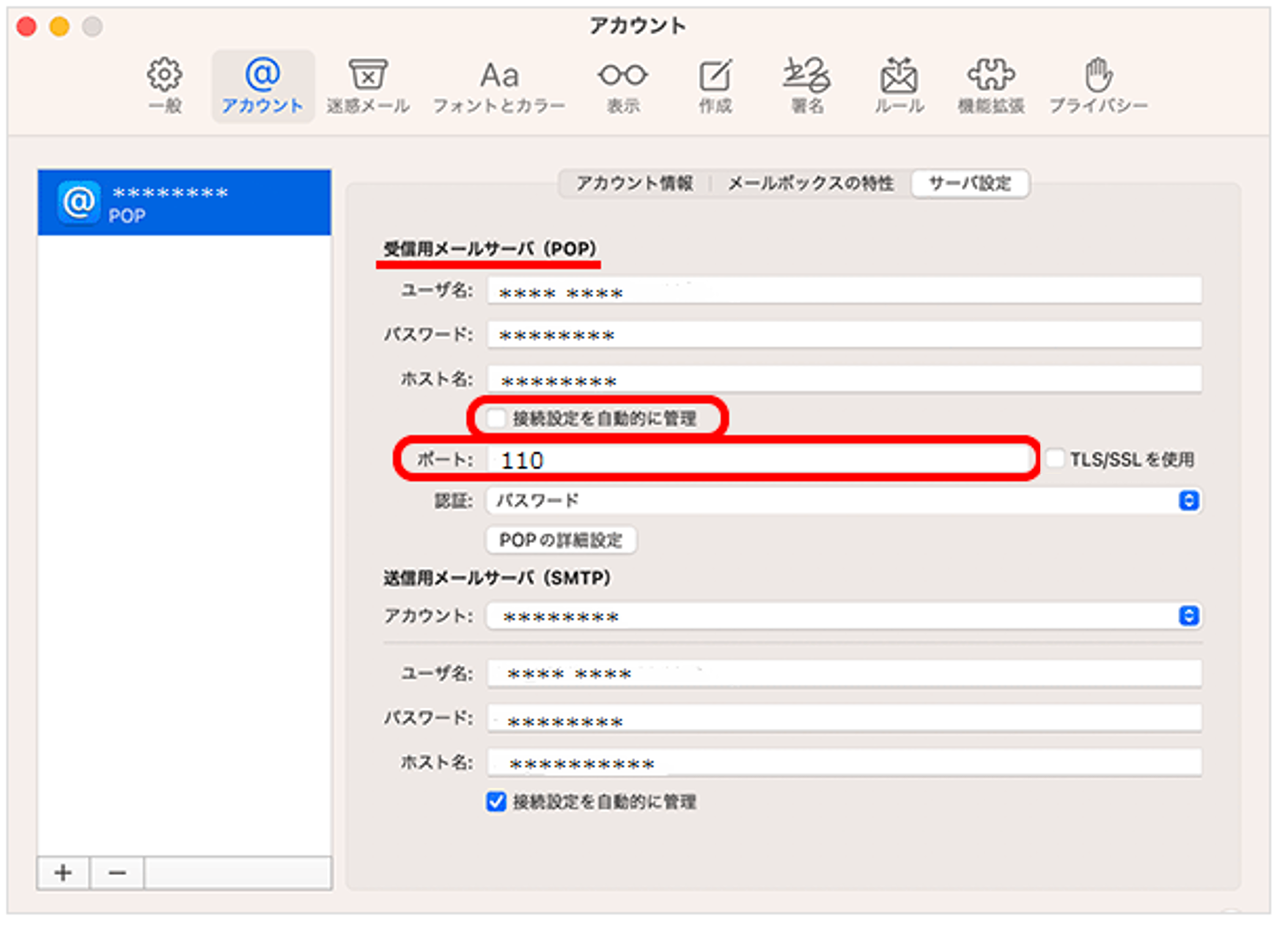
[送信用メールサーバ(SMTP)]の[接続設定を自動的に管理]のチェックを外し、
[ポート]に 587 と入力し、
[保存]をクリックします。
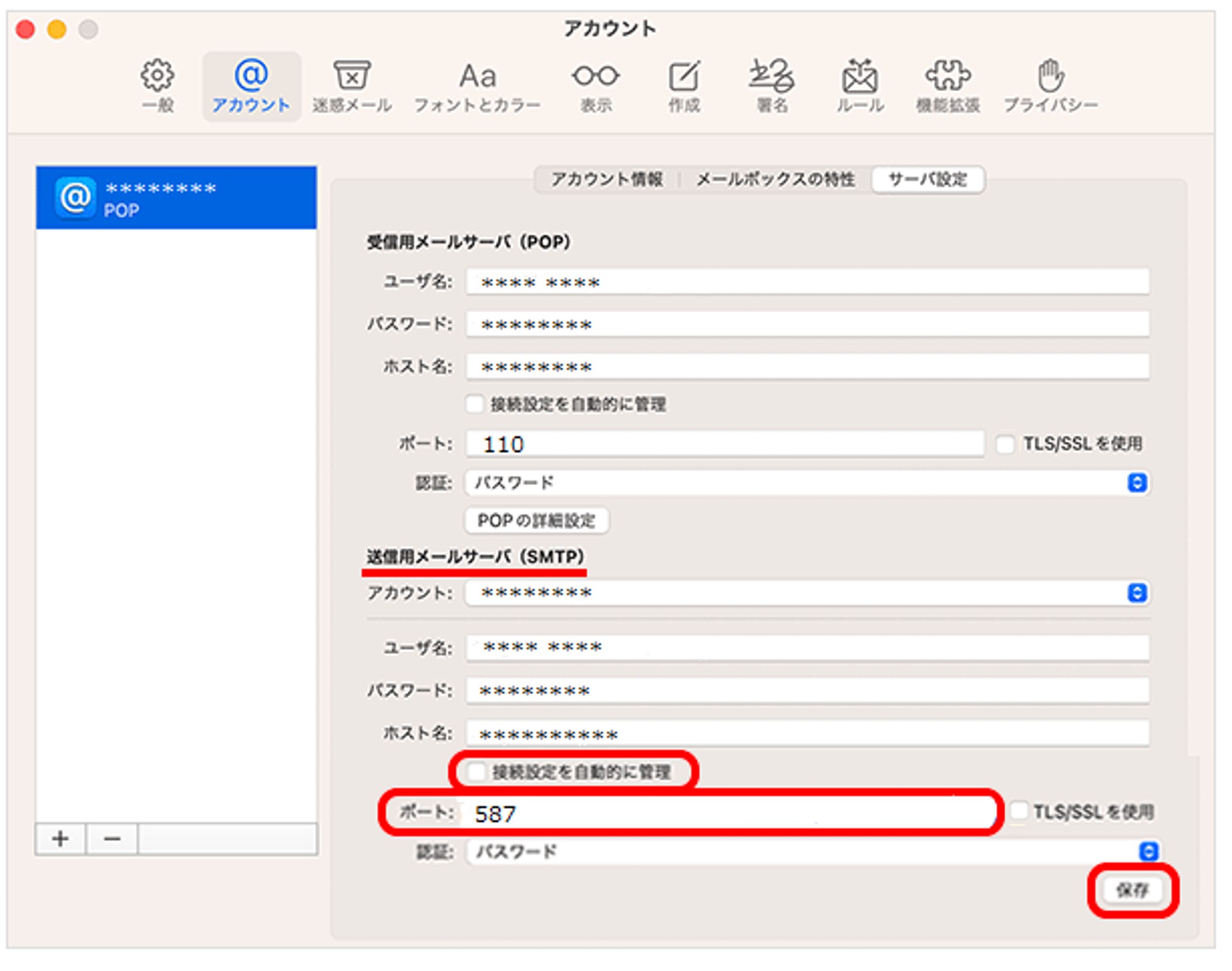
以上で設定は完了です。
画面左上の[● 閉じる]をクリックして、画面を閉じます。