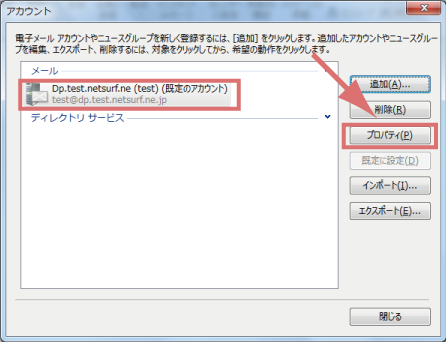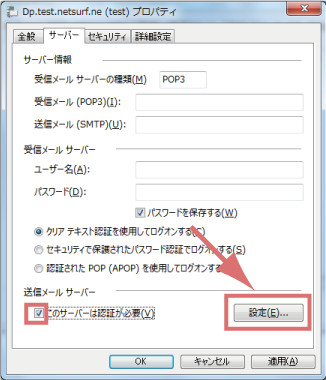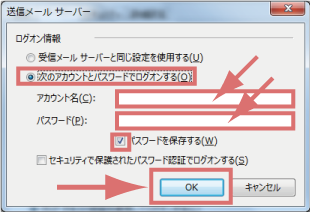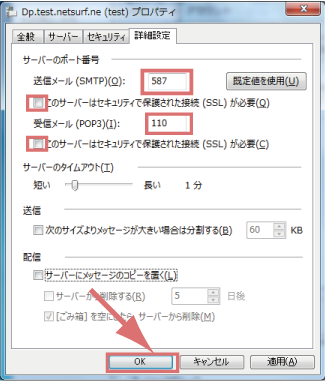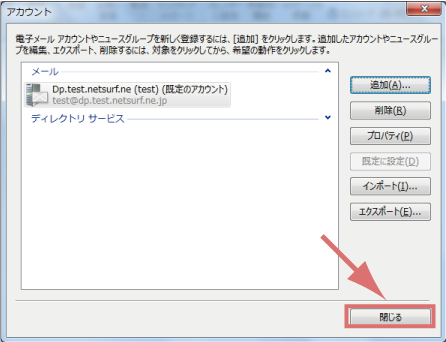Windows Live Mail 2012 メールアカウント設定

STEP : 1
画面左上のメニューボタンをクリックします。

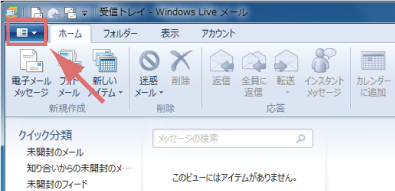

STEP : 2
[ オプション ] → [ 電子メール アカウント ] の順にクリックします。

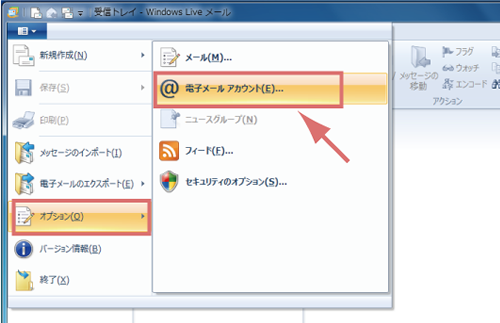

STEP : 3
[ 追加 ] ボタンをクリックします。

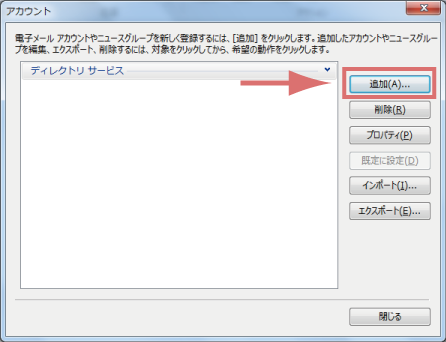

STEP : 4
[ 電子メールアカウント ] → [ 次へ ] の順にクリックします。

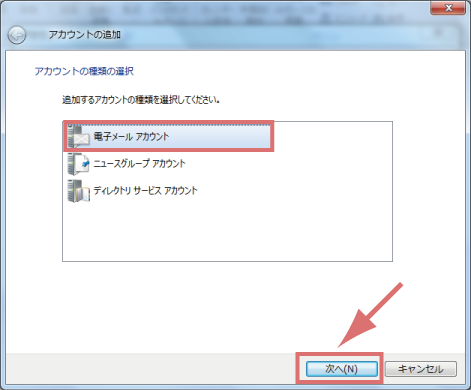

STEP : 5
[ 自分の電子メールアカウントを追加する ]の画面で、以下のように設定し、[ 次へ ]をクリックします。

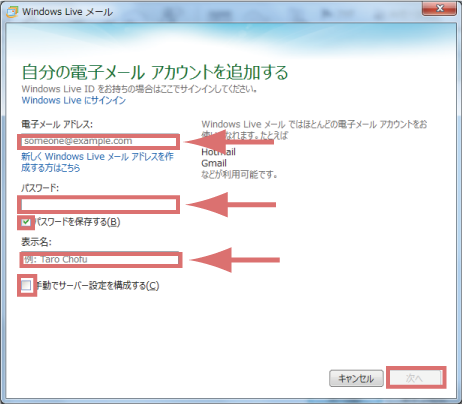
- 電子メールアドレス(E):メールアドレスを入力します。 ※『アカウント通知書』を参照
- パスワード(P):パスワード(メール用)を入力します。 ※『アカウント通知書』を参照
- パスワードを保存する(R) :チェックする
- 表示名(D) :名前を入力します。ここに入力した名前は、送信するメール上に送信者として表示されます。必ずしも本名を入力する必要はありません。任意に設定してください。
※入力する名前は、日本語も可。
- 手動でサーバー設定を構成する(C) :チェックする
[ 次へ ]をクリックします。

STEP : 6
[ サーバー設定を構成 ]の画面で、以下のように設定し、[ 次へ ]をクリックします。

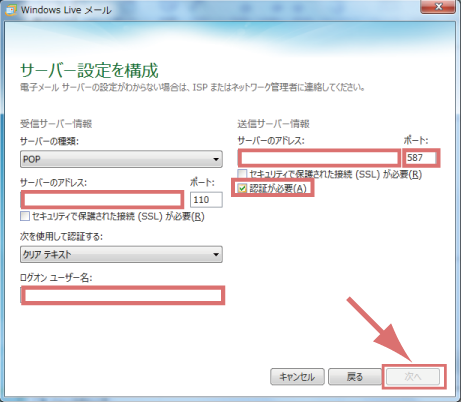
- 受信サーバー情報
- サーバーの種類:POP
- サーバーのアドレス:受信メールサーバを入力します。 ※電子メールの設定情報を参照
- ポート:110
- セキュリティで保護された接続(SSL)が必要(R):チェックしません
- 次を使用して認証する:クリアテキスト を選択します。
- ログオン ユーザー名:受信メールアカウント名を入力します。 ※電子メールの設定情報を参照
- 送信サーバー情報
- サーバーのアドレス:送信メールサーバを入力します。 ※電子メールの設定情報を参照
- ポート:587 を入力します。
- セキュリティで保護された接続(SSL)が必要(R):チェックしません
- 認証が必要(A):チェックします。
[ 次へ ]をクリックします。

STEP : 7
「電子メール アカウントが追加されました」の画面で、「完了(F)」をクリックします。

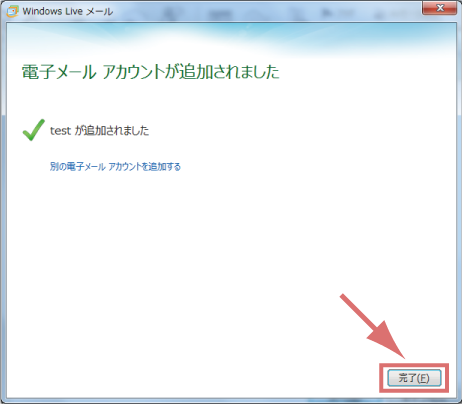

STEP : 8
今回作成したアカウントを選択して、「プロパティ(P)」をクリックします。

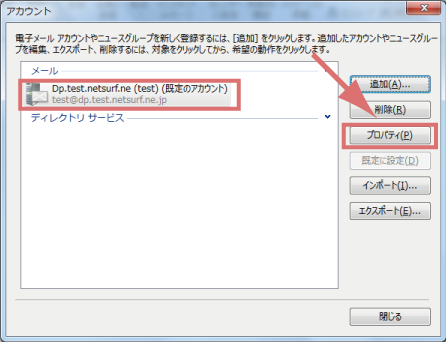

STEP : 9
[ サーバー ]タブをクリックし、[ このサーバーは認証が必要(V) ]にチェックを付けて、[ 設定(E) ]をクリックします。

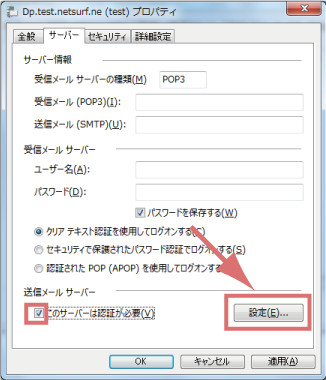

STEP : 10
[ 送信メールサーバー ]の画面、以下のように設定します。

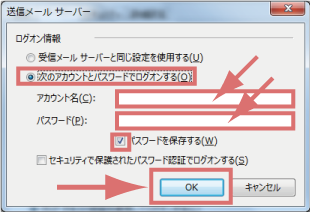
- 次のアカウントをパスワードでログオンする(L):チェックします。
- アカウント名:(C):送信メールアカウント名を入力します。 ※電子メールの設定情報を参照
- パスワード(P):パスワード(メール用)を入力します。 ※『アカウント通知書』を参照
- パスワードを保存する(R):チェックします。
- セキュリティで保護されたパスワード認証でログオンする(S):チェックしません。
[ OK ]をクリックします。

STEP : 11
[ 詳細設定 ]タブをクリックし、以下の項目を確認します。

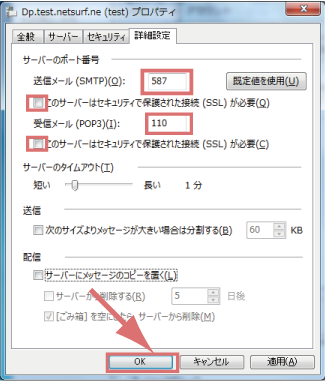
- 送信メール(SMTP)(O):587
- このサーバーはセキュリティで保護された接続(SSL)が必要(Q):チェックしません。
- 受信メール(POP3)(I):110
- このサーバーはセキュリティで保護された接続(SSL)が必要(Q):チェックしません。
[ OK ]をクリックします。

STEP : 12
[ 閉じる ]をクリックします。

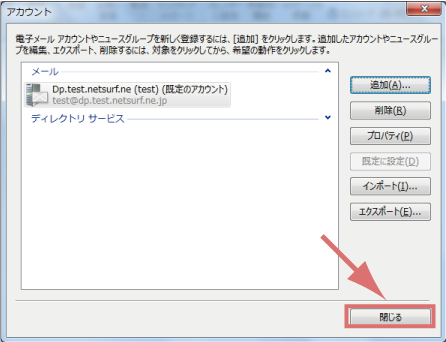
以上で設定は完了です。


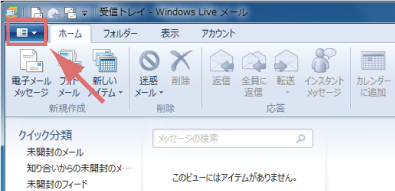
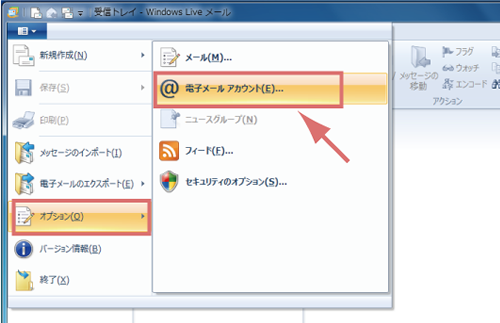
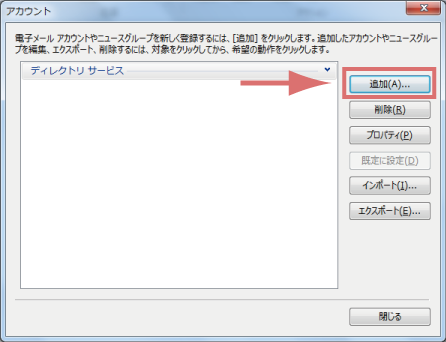
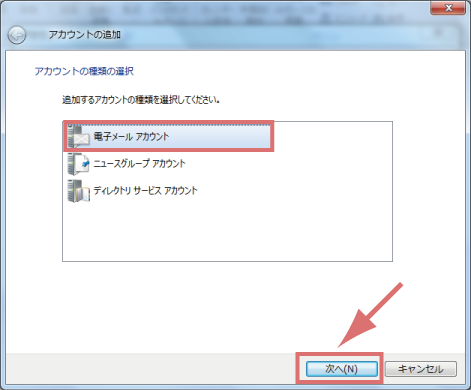
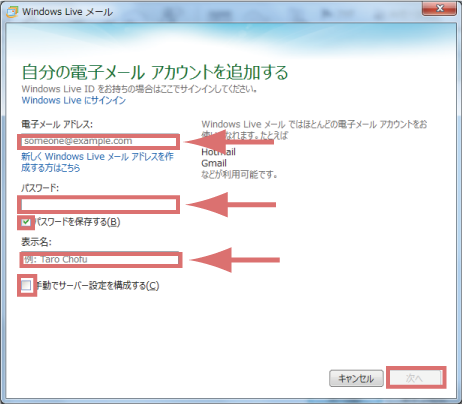
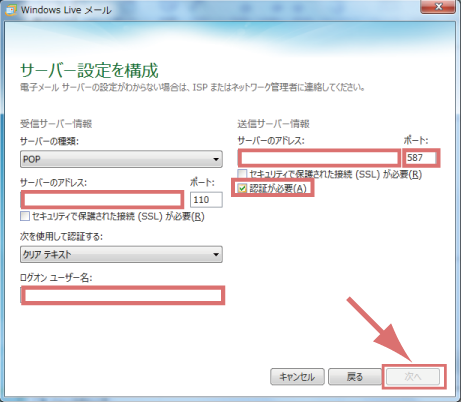
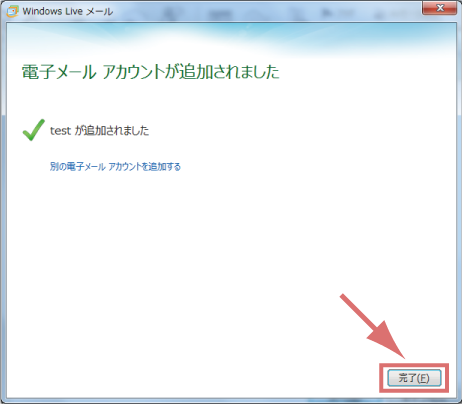
![]()