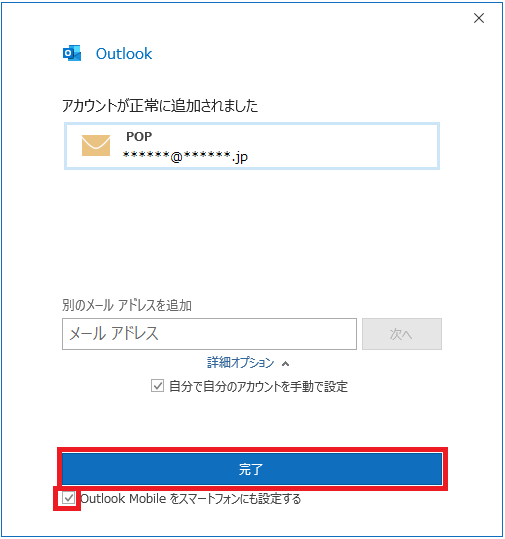|
|||||||||||||||||||
[ ファイル ]をクリックします。
※はじめて設定される方は、[ STEP:3 ]からになります。
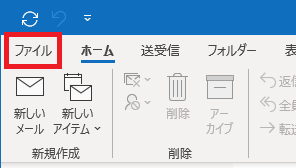
[ 情報 ] →[ アカウントの追加 ]をクリックします。
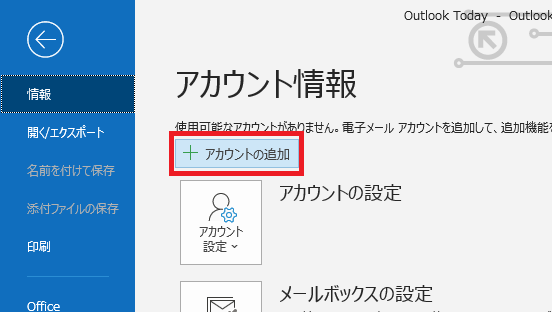
メールアドレスを入力し、[ 詳細オプション ]をクリックします。
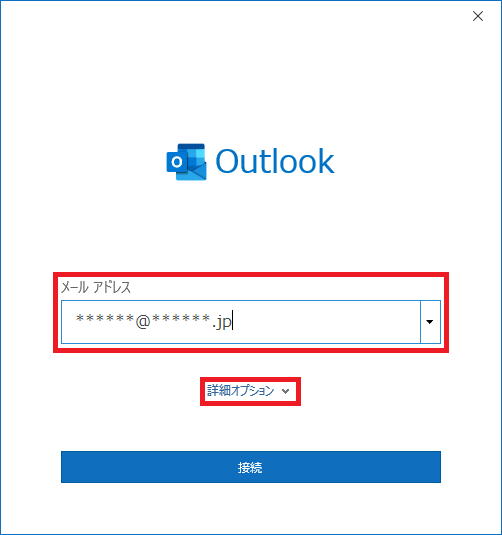
[ 自分で自分のアカウントを手動で設定 ]にチェックを入れて、
[ 接続 ]をクリックします。
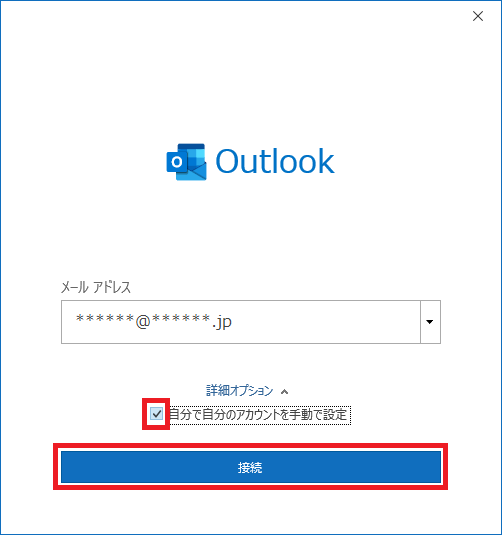
[ POP ]をクリックします。
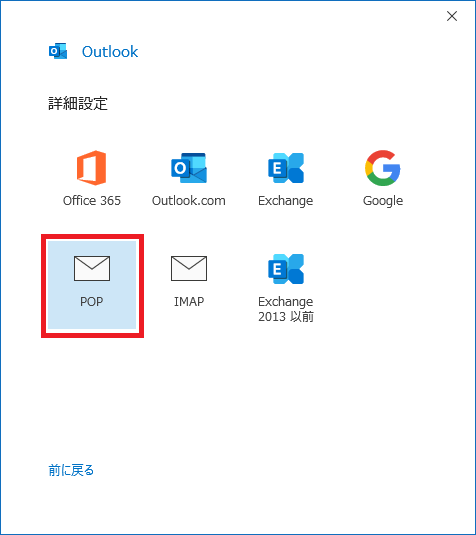
パスワード(メール用)を入力し、[ 接続 ]をクリックします。
※『アカウント通知書』を参照
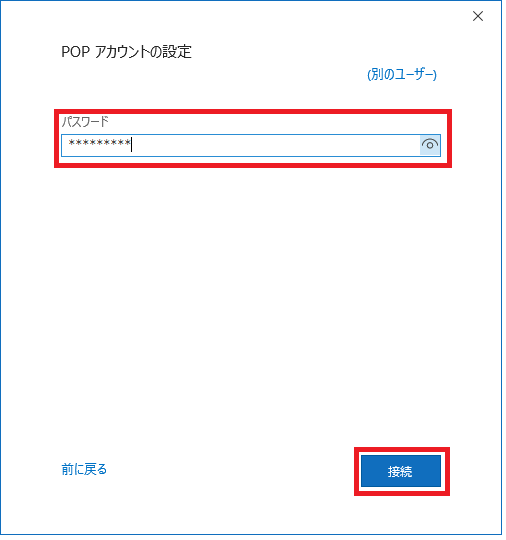
■以下の画面が表示された場合
ユーザ-名とパスワードを入力します。

※「サーバー」に受信サーバー名が表示されている場合
- ユーザ名(U) :受信メールアカウント名を入力します。
※電子メールの設定情報を参照- パスワード(P):パスワード(メール用)を入力します。 ※『アカウント通知書』を参照
※「サーバー」に送信サーバー名が表示されている場合
- ユーザ名(U) :送信メールアカウント名を入力します。
※電子メールの設定情報を参照- パスワード(P):パスワード(メール用)を入力します。 ※『アカウント通知書』を参照
[ OK ]をクリックします。
[ アカウント設定の変更 ]をクリックします。
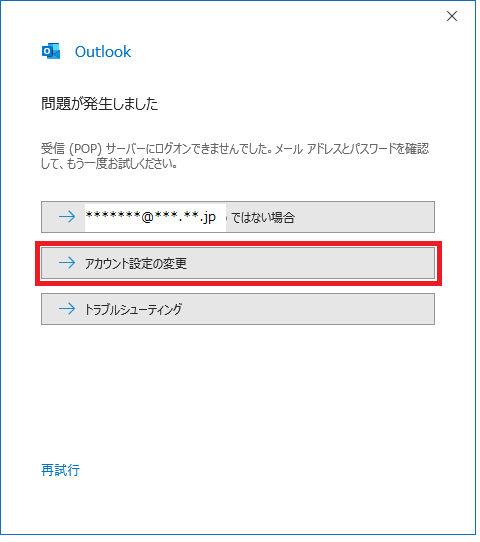
[ POPアカウントの設定 ]の画面が表示されますので、以下のように設定します。
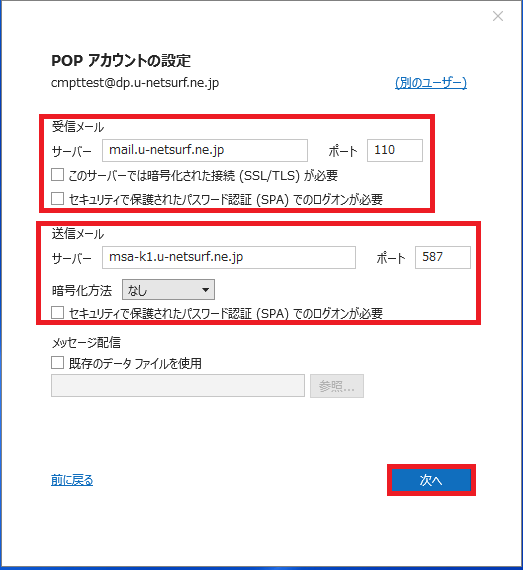
[ 次へ ]をクリックします。
パスワードを入力し、[ 接続 ]をクリックします。
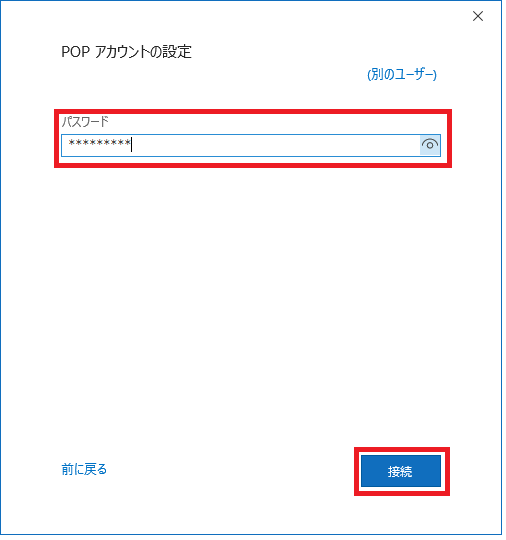
以下の画面が表示されれば設定は完了です。
[ 完了 ]をクリックして終了します。
( [ Outlook Mobile をスマートフォンにも設定する ]は、必要に応じてご設定ください。)